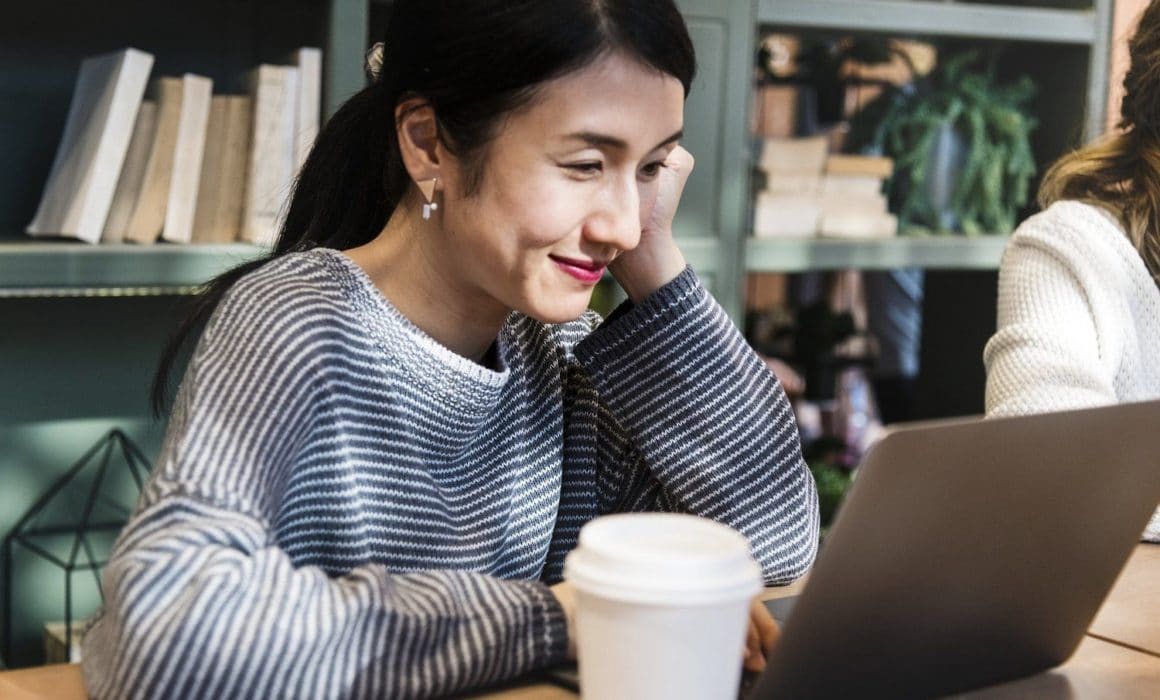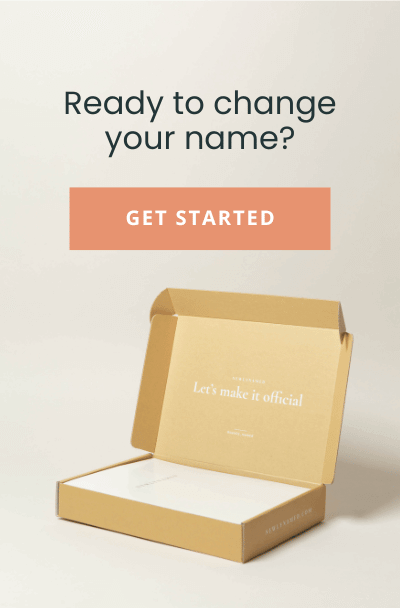How to Change Autofill in Chrome And Safari [2024]
If you’ve changed your name, there’s nothing more annoying than seeing your old name continue to pop up when you’re filling out forms online.
It’s crazy how much we rely on our internet browsers these days to autofill data or autocomplete data for us.
Here’s how to update your autofill name with Chrome and Safari – the two most popular browsers in the world.
Chrome Autofill (Desktop)
- Open up Chrome on your computer.
- At the top right, click your profile image and then select Payment Methods or Address.
- Edit both Payment Methods and Address to reflect your new name information.
- Delete any incorrect or unused information.
Chrome Autofill (iPhone/iPad)
- Open up the Chrome app on your iPhone/iPad.
- At the bottom right, tap the More button (three dots) and select Settings.
- Tap either Payment Methods or Address.
- Edit both Payment Methods and Address to reflect your new name and information.
- Delete any incorrect or unused information.
Chrome (Android)
- Open up the Chrome app on your Android device.
- At the top right, tap the More button (three dots), and select Settings.
- Tap Autofill and Payments.
- Tap either Address and more or Payment Methods.
- Edit both Address and more or Payment Methods to reflect your new name and information.
- Delete any incorrect or unused information.
Safari Autofill (Desktop)
- Open up Safari on your desktop.
- At the top left, select Settings > Preferences > Autofill.
- Edit ‘Using information from my contacts’. Navigate to your contact card to update your personal info.
- Edit ‘Credit Cards’ to update your payment info.
Safari Autofill (iPhone/iPad)
- Tap Settings > Safari > AutoFill.
- Select My Info to edit your name.
- Select Saved Credit Cards to update your payment info.
Now your autofill name is updated!
If you would like help changing your name in other places be sure to check out NewlyNamed. Our personalized name change kits start at just $39.